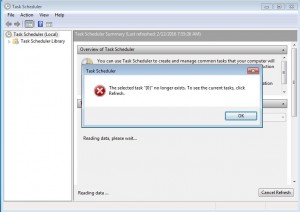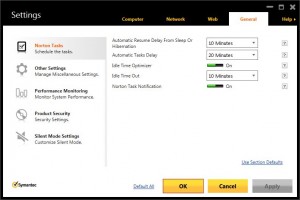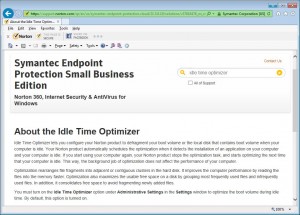One day, you look in the Windows Task Scheduler and see the message:
The selected task “{0}” no longer exists. To see the current tasks click Refresh
Well after you click OK and then click Refresh, you are still missing that task. And Windows is really great about not informing you of what that task is.
Other articles on the Internet suggest going through the actual Tasks folder to determine where the disconnect is. I think I have an easier solution for anyone using a Symantec security product, particularly the Symantec Endpoint Protection Small Business Edition (also known as Symantec.cloud).
Open an elevated command prompt and issue the following commands:
cd \
cd program files\symantec.cloud\antivirus
avagent –SHOW_UI
The GUI will be displayed. (Norton Internet Security users simply open the product.) Depending on your version, the screen’s appearance may differ from the one shown below (which is from NIS 21.5.0.19)
Click on Settings, and select the General tab.
When you click the question mark to the right of the Idle Time Optimizer, you see the web page that explains that this “feature” automatically defragments the hard drive when the user is inactive for a period of time.
I find this too pretentious for words. If I have set a disk defragment schedule on my computer, or any of my clients’ computers, I fully expect those schedules will be maintained and adhered to. I certainly don’t expect my security software to come along and interfere with them. Even worse, is the error message that ends up being displayed as a result of Symantec’s change.
So, turn off the Idle Time Optimizer. Click OK to apply. Close the GUI, and the command prompt.
After you turn off this setting, click the Windows Start button, type “defrag” (without the quotes) in the Search bar to launch the Windows Defragmenter. Change any one of your existing settings to force the entry back into the Task Scheduler. You can reset the minor change immediately, and then close the Defragmenter.
Now, go back to the Task Schedule and see that there is no error message.
There you have it, an amazingly simple solution to a vexing (and stupidly annoying) error message.