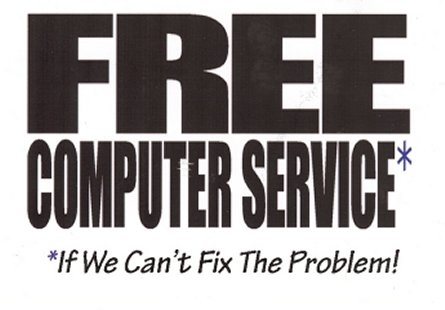For several weeks, Staples has been selling laptop and desktop computers with a unique offer. They will give you a $50 discount if you give them a laptop or desktop to recycle. That is between a 5 and 10 percent discount on the price of a new computer. I am all for saving money when the opportunity arises. Nevertheless, you have to be cautious when something appears to be “too good to be true,” and this offer bears some scrutiny.
The fine print of the Staples offer is quite specific. They want you to give them a computer that works. Yes, your trade-in has to be able to boot to Windows (XP, Vista, or even Windows 7), have a “working AC adapter and undamaged screen. At the time of trade-in, laptops must power on and boot up to operating system, desktops must power on.”
I am not at all certain why they have this requirement, but I don’t like it. If you give them a working computer, it has all of your files on it. It has all of your e-mail correspondence. It also has all of the web browser sessions where you have plugged in your user id and password, because you cannot remember what you used for you bank account versus Amazon.com. In other words, it is a treasure trove of personal information that could – in the hands of a malicious individual – be used run up charges on your credit cards, ruin your credit rating, or steal your identity.
To their credit, Staples has text on their web site that assures customers that their technicians will, in no way, look at any of that information before they run a utility program to delete all of the data on the computer’s hard drive. I believe their lawyers had to insist on that. At the same time, do you really want to take that kind of risk just to save $50? I certainly don’t!
Yet there is something you can do to protect your personally identifiable information before you give them your computer for trade-in. It takes less than half an hour and requires just a few simple steps.
The “trick” is to create a new user ID on your computer. You will then log on to your computer as that user, and remove your existing user ID. This will eliminate the majority of the personal information that can easily be obtained and give you some peace of mind if you decide to take Staples up on their $50 offer.
Here’s what you need to do:
Click Start and select Control Panel. Whether you are in Category View or Classic View, double-click User Accounts.
Under “Pick a task…” click Create a new account
Under “Name the new account” type in the name for the new account. I would suggest the following, NoOne, and click Next.
Under “Pick an account type” use the default, Computer administrator, and click Create Account.
Close this window and the Control Panel.
Now restart your computer. Click Start, Turn off computer, Restart. The new user ID will appear on the Windows Welcome page.
Click that new account. Windows will spend a few minutes creating the desktop – it will not have any of your customizations, but will look just like when you first got your computer. (Some of you may not remember that far back…)
Once again, click Start and select Control Panel. Double-click User Accounts.
If you are using Category View, under “Pick a task” click Change an account.
Then, under “Pick an account to change” click your old user ID.
Under “What do you want to change about your account” click the Change my account type link.
Under “Pick a new account type” select Limited and click Change Account Type.
You will be returned to the “What do you want to change about your account” window. This time, click the Delete the account link.
Windows asks if you want to keep the files – and the whole purpose of this exercise is to eliminate them – so click Delete files.
Windows has a final prompt, to make sure you know that everything will be deleted. You want to do that, so click Delete the Account.
Depending on the number of files you have, and the age of your computer, the delete process can take either a few minutes or a half hour. Get a cup of coffee, read a magazine, or go run some errands. You must have the patience to wait this one out.
After it is finished, you can close Windows and feel better about giving your computer to Staples knowing that you have eliminated the bulk of your personal information and can save $50 on a new computer.